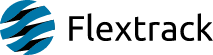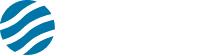[/installation / user guides]
Lommy Power
Lommy Eye
Lommy Rock
Lommy Manager Application
Lommy Manager Application
Introduction
Lommy Manager application is used for communication between your computer and a Lommy device.
With Lommy Manager you can perform software update on the units and use the log for troubleshooting.
Installation
Download the latest version of Lommy Manager.
Extract the files and run the “setup.exe” file and follow the installation wizard. When the installation is done, you should be able to find the application in your application folder “C:\Program Files (x86)\Flextrack\Lommy Manager\LommyManager.exe”.
Options
You will need to change connection option, depending on the unit model you are working with.
Start the Lommy Manager application, select “options”, under “Device:” select one of the following:
USB: Is used when connecting PRO/Personal units.
SERIAL: Is used when connecting Dragonfly/Eye units. PORT is the COM port assigned to your cable.
Status
The “status” displays the status of the connected unit. Here you will be able to find information like: Serial number, Firmware and userapp version currently running.
Log
Click the “Show log” button to open a new window that the displays a log. Here you will be able to see what the unit is currently running.
Lommy Files
All of the files on the Lommy unit will be listed here. Typically, you will find the following three files: “firmware”, “userapp” and “tracker”. You can also delete the files found on the unit, by selecting the file and pressing the “delete” key on your keyboard. You can download the files from the unit to your computer, by selecting a file and clicking on the “right” arrow in the middle.
Local Files
Here you can browse directories and files found on your computer. You can upload new files to the unit, by selecting the file and clicking on “left” arrow in the middle. When done uploading new files, click the “Reset Lommy” button, when the unit restarts the new files will be used.
Lommy Eye programming cable (SERIAL)
Connect the cable to your computer. The drivers should install automatically from Windows Update.
If the drivers do not install, use following link to download the drivers: FTDIChip
The folder containes drivers for “TTL-232R” and “USB serial port”.
What COM port is assigned to my cable?
RUN: compmgmt.msc, select device manager, select ports (COM & LPT), USB Serial Port (COMXX)